YouTubeの動画をダウンロード・変換・保存しDVDにする方法
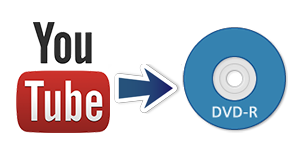 こんにちは、松下です。
こんにちは、松下です。
私の元には、毎日のように視聴者様からたくさんのメールが届きます。
最近では「YouTube動画はダウンロードできますか?」とか「YouTubeの動画って保存できますか?」とか「YouTube動画をDVDにしたいのですが可能ですか?」といった質問が多いです。
そこで、今回のテーマは「YouTubeをダウンロード・変換・保存しDVDにする方法」についてお届けします。
YouTubeは「見るだけ」と思っている人が意外と多いようですが、実は、YouTubeはある無料ツールを使うことで簡単にダウンロードができます。
そして、MP4ファイルへの変換や保存なども、あるフリーソフトやアプリを使うことで簡単にでき、さらにDVDへ書き込み家庭用のDVDレコーダーで視聴することもできるのです。
では早速これから、その方法について詳しくご説明していきますね。
どうぞ最後まで楽しみにご覧ください。
YouTubeの動画がダウンロードできる「Craving Explorer」を導入しよう
YouTubeなどの動画サイトは、実は専用ツールを利用すれば、ほとんどのサイトからパソコンに動画をダウンロードすることができます。
オススメのツールNo.1は、日本製の「Craving Explorer」です。
これ1本で、ダウンロードから動画の変換までできる超優れものソフトです。
もちろん無料で利用できます。
動画ダウンロードに特化した最強ツール「Craving Explorer」
YouTubeというと、ブラウウザなどで再生して楽しむイメージが強いかもしれませんが、専用ツールを使えばパソコンに動画そのものをダウンロードすることができます。
そこで、この章では中でも人気の「Craving Explorer」を中心に、導入からダウンロードの手順を紹介します。
様々なサイトの動画をダウンロードできる「Craving Explorer」
Craving Explorerは、動画をただそのまま保存するだけでなく、スマホなどの形式へ変換しながらのダウンロードもできる便利なツールです。
ただし、標準状態ではダウンロードできないサイトもあるので、追加プログラムを導入して他のサイトからのダウンロードもできるようにする方法も覚えておきましょう。
なお、ソフト作者によると、今後このダウンロード機能については大きなバージョンアップは行わないとのことなので、今後、YouTubeの仕様が変わった場合は、ダウンロードができなくなる可能性があるので注意してください。
Craving Explorerをインストールしよう
Craving Explorerは、ほとんどの動画サイトに対応し、しかも動画の形式を変換する機能も持つ強力なソフトです。
まずは、Craving Explorerをインストールしてみましょう。
公式サイトから最新版をダウンロードしてください。
公式サイト → http://www.Crav-ing.com またはgoogle検索で「Craving Explorer」と検索
インストール後に設定を変更するのを忘れないでください。
1、インストーラーを起動
ダウンロードしたファイルをダブルクリックするか、右クリックして「管理者として実行」を選択し実行してください。
すると、写真のようなセットアップウィザードが起動するので、「次へ」をクリックします。
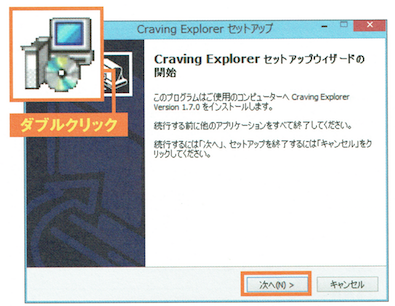
2、使用承諾書に同意する
「使用承諾書の同意」画面が表示されるので、「同意する」にチェックを入れて「次へ」をクリックします。
続いて表示される「セットアップの種類」では、必ず「カスタム」を選んでください。
カスタムにチェックを入れたら「次へ」をクリック。
「インストール先の指定」は、特に変更する必要はないので、そのまま「次へ」をクリックします。
3、プログラムグループとショートカットの設定
プログラムグループの指定やショートカットの設定も変えずにそのまま「次へ」でOKです。
4、おすすめアプリケーションの選択
Yahoo!ツールバーやMcAfee Security Scan Plusなどのインストールを薦められますが、不要なので全てのチェックを外して「次へ」をクリックします。
5、インストール完了
「インストール」をクリックしてください。
インストールが完了したら「Craving Explorerの起動」にチェックを入れたままの状態で「完了」をクリック。
これでCraving Explorerが起動します。
6、まずは設定をしよう
Craving Explorerを起動したら、まずは設定を行いましょう。
ウインドウ上部中央のオプションボタンをクリックすると設定画面に入れます。
Craving Explorerのオプションを設定しよう
オプション設定で、Craving Explorerを便利に使える設定が色々できるので、必ずやってください。
「YouTube」タブでは、ユーザーのログイン情報を事前に登録しておくことができるので、毎回アクセスするたびにログインする手間が省けます。
さらに、「高画質で動画を保存する」もチェックを入れておけば、いちいち画質を変更することなく、常に最高画質で動画を保存することができるため、これも設定しておいたほうがいいです。
また、他のタブでは同時保存数の上限を変えられたり、動画を保存するフォルダなどを設定可能です。
以下の通りに全て設定し終えたら、「OK」を押して完了してください。
「YouTube」タブの設定
あらかじめ公式サイトで登録しておいたユーザーIDとパスワードを入力し、「起動時に自動的にログインする」と「高画質で動画を保存する」にチェックを入れます。
ちなみに、ログインしなくても動画の閲覧や保存に支障はないので、面倒であれば飛ばしても大丈夫です。
「ダウンロード」タブの設定
同時に動画を保存する数を最大で2まで設定できます。
他のネット作業に負担をかけたくないのでしたら1に設定してください。
その他の設定はそのままでもOKですが、「ダウンロード開始時に確認ダイアログを表示する」のチェックは外しておいてもいいです。
「保存/変換メニュー」タブの設定
ここでは動画を変換してから保存する場合の対象機器を設定できます。
自分が持っている機器にチェックを入れ、持っていない機器のチェックを外せばOKです。
メニューを下の方にスクロールすると「音声」の設定項目もあるので、そちらも設定してください。
「保存先」タブの設定
動画の保存場所を設定できるタブです。
変換種別ごとに動画の保存先を変えるかどうかをあらかじめ指定できますが、これはチェックを外しておいても構いません。
また、動画の保存先を変えたい場合は右の「…」ボタンを押して場所を設定できます。
「通知」タブの設定
起動時に毎回アップデート情報が出るのは結構うざいので、チェックは外しておいたほうがいいです。
ポップアップ通知の「ダウンロード開始時」も外しておいても構いません。
「ポップアップ通知タイミング」の「ダウンロード完了時」「変換完了時」は、チェックを入れておいたほうが便利です。
「変換」タブの設定
ダウンロード後の動画を同時にいくつの動画を変換するか、また、優先度を上下させることもできます。
「音声ビットレートを動画の音声ビットレートに合わせる」にはチェックを入れておいたほうがいいです。
YouTubeで動画を探してダウンロードしてみよう
全ての設定が完了したら、早速YouTubeからの動画ダウンロードに挑戦してみましょう。
まず、Craving Explorerの右上部の検索ボックスにキーワードを入力し、ボックスのすぐ左にあるサーチエンジンのプルダウンメニューからYouTubeを選択しボックスの右側の検索ボタンを押してください。
YouTubeで見つかった動画の一覧が表示されます。
表示された中から、目的の動画をクリックし再生ページに進んでください。
ちなみに、Craving Explorerでは、複数の動画サイトから同時に同じキーワードで動画を検索できる「横断検索」もできるので便利です。
1、検索エンジンの選択
起動したら、右上の検索メニューから、検索したい動画サイトや検索エンジンを選択します。
今回はYouTubeを選択します。
2、YouTube検索ボタン
キーワードを入力し、右の検索ボタンを押してください。
ちなみにYouTubeのビデオを検索する場合は、検索エンジンを選択しなくても検索欄の右にあるアイコンボタンをクリックしてもOKです。
3、検索結果一覧からタイトルをクリック
見つかった検索結果一覧から、見たい動画を探します。
なお、この画面からいきなり動画をダウンロードすることもできますが、動画は基本的にファイルサイズが大きいため、いらない動画をダウンロードするのはハードディスクの無駄になりますので、動画の内容を確認してからダウンロードしてください。
4、動画の再生ページへ
タイトルをクリックすると、その動画の再生ページが開きます。
すると上部メニューの「↓」マークのダウンロードボタンが透明から紫色に変わります。
これで、ボタンをクリックしてダウンロードできるようになります。
5、保存形式を選択する
ダウンロードボタンをクリックしメニューを開き、「動画を保存」→保存したい動画形式をクリックします。
ちなみに、画質が最も良いのは「変換なし」です。
6、動画の保存先を指定
動画のダウンロード前に確認画面が表示されるので、「はい」をクリックしてください。
今後この画面を表示させたくない場合は、「次回から確認しない」にチェックを入れておきます。
7、ダウンロード開始
ダウンロードが開始されます。
下部ウインドウの「ダウンロード」タブでダウンロード状況が確認できます。
続けて複数の動画をダウンロード予約することができますが、同時にダウンロードできるのは2つまでです。
8、ダウンロード完了
ダウンロードが完了すると、デスクトップの右下に下のようなポップアップが出てきます。
9、動画の保存フォルダを開き再生チェック
動画の保存先フォルダを開き、動画再生プレーヤーなどで再生できるかチェックしてみてください。
オススメ再生ソフト「GOM PLAYER」
 ダウンロードした動画をパソコンで再生するなら、ほとんどの形式の動画を再生できる便利なソフト「GOM PLAYER」がオススメです。
ダウンロードした動画をパソコンで再生するなら、ほとんどの形式の動画を再生できる便利なソフト「GOM PLAYER」がオススメです。
詳細設定では、連続再生やショートカットキーを使っての秒単位での早送り/巻き戻し設定が可能です。
ソフト自体の動作の軽さも魅力です。
もちろん、無料ですしDVDビデオを再生することもできます。
ダウンロードした動画をDVDビデオ形式に変換しよう!
動画のダウンロードが完了したら、動画ファイルをテレビで視聴できるようにDVDビデオ化します。
ここで使うのが「DVD Flick」という無料ソフトです。
「DVD Flick」は、多くの動画サイトで使われている、ほとんどの動画形式を読み取ることができ、そのままDVDビデオ形式に変換できます。
また、DVD Flickにはライティングソフト「ImgBurn」が初めから備わっているので、変換からDVD-Rへの書き込みまでも可能です。
URL: http://dvdflick.net/
ただし、DVD Flickは海外製のソフトなので、インストール時に日本語化しておいたほうが便利に使えます。
DVD Flickをインストールしよう
1、インストーラーをダウンロードしてインストール開始
DVD Flick公式サイトからファイルをダウンロードし、ダブルクリックまたは右クリックして「管理者として実行」を選んでインストールを開始します。
写真のような画面が開いたら「next」をクリックします。
2、ショートカットや関連付けなどの設定
続いて「デスクトップにショートカットを作成するかどうか」と「DVD Flick Projectファイルと関連付けするか」を聞かれるので、両方ともチェックマークを入れて「next」をクリック。
3、インストールが終了
これでインストールが完了です。
続いて日本語化に移ります。
「Run DVD Flick」のチェックを外したまま、「finish」をクリックして一旦ソフトを終了してください。
終了しないと、次の日本語化の作業ができません。
DVD Flickを日本語化しよう
続いて、DVD Flickを日本語化します。
元々海外製品のため操作は全て英語ですが、「パッチ」と呼ばれるプログラムを追加することで日本語化ができ、格段に使いやすくなります。
日本語化パッチは下記のURLからダウンロードすることができます。
URL: http://dvdfrick.popup.jp/
なお、先ほどインストールしたDVD Flickを起動させたままの状態ですと日本語化ができないので、必ずDVD Flickを終了させてから開始してください。
1、日本語化パッチファイルを専用サイトからダウンロードする
専用サイト(URL: http://dvdfrick.popup.jp/)から、日本語化パッチの圧縮ファイル(zipファイル)を任意の場所へダウンロードします。
2、解凍してできたフォルダ内のパッチを開く
このファイルを解凍してできるフォルダ内の「dvdflick_・・・jp_patch_r2.exe」をダブルクリックまたは右クリックし「管理者として実行」を選び実行します。
3、日本語化パッチを適用
この状態で「アップデート」ボタンをクリックすると、自動的に日本語が完了します。
もし失敗した場合は、OSが「64bit版」である場合かDVD Flickのインストール先を変更している場合が原因です。
「参照」ボタンを押してただしい適用先のフォルダを指定してください。
4、アップデート成功
この表示が出たらアップデート成功です。
「OK」を押してから「閉じる」を押してください。
5、日本語化が完了!
再度DVD Flickを起動すると、下のように日本語化されているはずです。
続いて動画の編集に移ります。
保存した動画をDVD Flickに登録し編集する
日本語化が完了したら、動画の編集作業に移ります。
まずはDVD Flickを起動してください。
起動すると、「新規プロジェクト」が開いた状態のウインドウが開くので、あらかじめCraving Explorerで保存しておいた動画ファイルをウインドウ内にドラッグ&ドロップします。
なお、DVDのサイズに収まるように調節する必要があるので注意してください。
また、動画の再生順や再生設定、メニュー項目などもオリジナルで作れます。
1、DVD Flickを起動する
Craving Explorerで保存した動画をDVDビデオ化するために、まずはDVD Flickを起動します。
デスクトップのショートカットアイコンをダブルクリックし、DVD Flickを起動してください。
2、DVD Flickの「新規プロジェクト」が開く
下のような「新規プロジェクト」が開きます。
3、ウインドウに動画を登録していく
動画ファイルwpDVD Flickmp画面内にドラッグ&ドロップし登録していきます。
左端のバーがDVDの容量を表しているので、合計サイズが容量を超えないように注意してください。
4、再生順を変更できる
DVD完成時に動画は上から順に再生されるので、順番を変えたい時は、動画を選び「上へ移動」「下へ移動」ボタンで再生順を変更してください。
5、「プロジェクト設定」ボタンをクリック
動画の登録が完了したら、「プロジェクト設定」ボタンをクリックします。
6、一般設定〜①
「一般設定」では、ターゲットサイズが「DVD(4.3GB)」のままでOKですが、2層DVDに焼きたい場合は「DVD DL(7.9GB)」を選択してください。
決定したら「適用」をクリック。
7、一般設定〜②
「エンコード優先順位」は、処理時にCPUの処理能力をどの程度使うかの設定です。
ちなみに、「Above nomal」が最も高いです。
また、「タイトル」のボックスはDVDメニューを設定する際に、タイトルメニューに付けられる名前です。
8、ビデオ設定〜①
「ターゲットフォーマット」は、日本国内用のDVDプレイヤーで再生するなら、そのままでOKです。
「エンコード品質」は、処理にかかる時間と映像の仕上がり品質の設定です。
こちらは「Best」がオススメですが、その分、処理に時間がかかります。
その他の設定はそのままでOKです。
9、ビデオ設定〜②
「詳細設定」をクリックすると、さらに細かく設定ができます。
普通はここまでやる必要はないですが、こだわりたい人は「上下ノイズを黒線で隠す」(気になるノイズが提言されるだけでなくファイルサイズも向上する)や、「MPEG2はコピーする」(チェックを入れておくと、MPEG2動画を編集する際には変換処理はせず、ただコピーするだけなので大幅な時間短縮になる)などにチェックを入れておいてもいいです。
全て設定したら「OK」ボタンを押します。
10、再生設定
オーディオ設定は変更しなくてもOKです。
「再生設定」では、タイトル再生後の処理などを変更できますが、「最後まで再生したら〜」のチェックは外していいです。
11、書込設定
書込設定では、「プロジェクトをディスクに書き込む」にチェックを入れると、変換処理後に自動的にライティングソフトの「ImgBurn」が起動しDVDに書き込んでくれます。
また、「書込み完了後にディスクをベリファイする」にもチェックを入れておきます。
全ての設定が完了したら「適用」をクリックし保存してください。
12、「メニュー設定」をクリック
次はDVDのメニューを作成します。
「メニュー設定」をクリックします。
メニューは不要という場合は、ここは飛ばしても大丈夫です。
13、メニュー背景の選択
左のリストから、好みの背景を選びます。
作品の内容に合ったものがいいですね。
「プレビュー」ボタンを押すと、完成時の仕上がりが確認できます(閉じる時は右クリック)。
ちなみに、この背景画像はネットからダウンロードしたものを利用したり、自作して後から追加することもできます。
14、データの保存先を指定
データの保存先を指定します。
初期設定のままでも構いませんが、自分の分かりやすい場所を指定した方がいいかもしれません。
その場合は、必ず新規フォルダを作成しそこを指定するようにしてください。
また、フォルダ名は半角英数字でつけてください。
漢字やひらがなのフォルダはエラーが出る場合があります。
15、DVD作成をクリック
設定が終わったら、DVD作成をクリックしてください。
16、警告ウインドウが表示される(2回目以降)
初回起動時には表示されませんが、2回目以降は下のような警告ウインドウが表示されます。
DVD Flickは仕組み上、処理時に一旦フォルダ内のデータをすべて消去するためです。
この場合は「はい」をクリックしてください。
17、DVDディスク確認のダイアログが表示
ブランクメディアの挿入を促す警告画面が表示されます。
動画を書き込む対象のDVD-Rメディアなどを挿入し、「OK」をクリックしてください。
また、「今後、この画面を表示しない」にチェックを入れてもいいです。
18、DVDビデオ形式への変換処理が開始
DVDビデオ形式へのエンコード(変換)が開始されます。
動画のデータ量によって時間に違いは出ますが、かなり時間がかかる場合もあります。
ちなみに、エンコード中に処理優先度や完了後の処理を選択することもできます。
エンコード中に急な用事ができた場合は「Idle」にすれば大丈夫です。
19、ImgBurnが起動しDVDへの書き込みが開始
エンコードが終わると、自動的にImgBurnが起動し、DVDメディアへの書き込みを開始します。
処理にかかる時間は、ドライブとDVD-Rの書き込み性能にもよります。
書き込みが終わるまで、しばらく待ちます。
20、ベリファイ処理
DVD Flickの書き込み設定で「書き込み完了後にディスクをベリファイする」にチェックを入れている場合は、書き込み完了後に正常にデータが書き込まれているかチェックするベリファイ工程が入ります。
21、処理完了
ベイファイが完了するとこの画面が表示され、ついにDVD化の完了です!
「OK」を押してImgBurnを終了させてください。
22、エンコード画面を閉じる
DVD Flickの「閉じる」ボタンをクリックし、こちらも終了させてください。
23、DVDディスクを取り出す
ディスクを取り出します。
さらにこだわるのでしたら、レーベル印刷という手もありますが、それはまたの機会に紹介します。
24、念のため再生チェックをしておこう
作成したDVDが、ちゃんと見られるか確認してみましょう。
使用するモニターが16:9の場合は、プロジェクト設定の「ビデオ設定」でアスペクト比を変更してみてください。
DVDがもったいないと思われるなら、書き換え可能なDVD-RWで試すのがオススメです。
YouTubeセミナー開催中!
YouTubeのアドセンス報酬で安定した収入を得たい!という方は必見です。
YouTubeセミナー開催中!
YouTubeでアドセンス報酬を稼ぎたいという方は必見です。

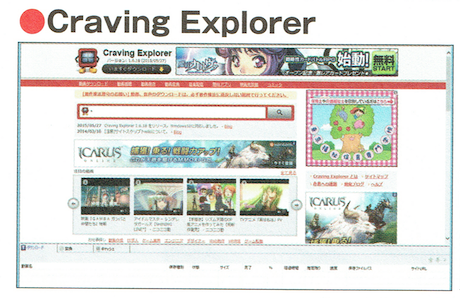
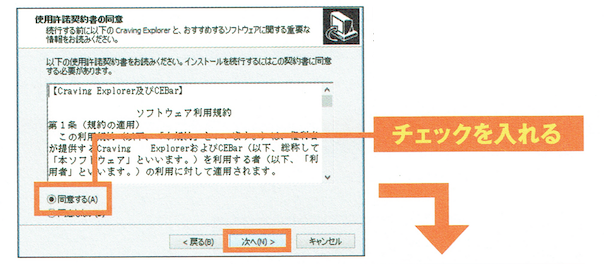
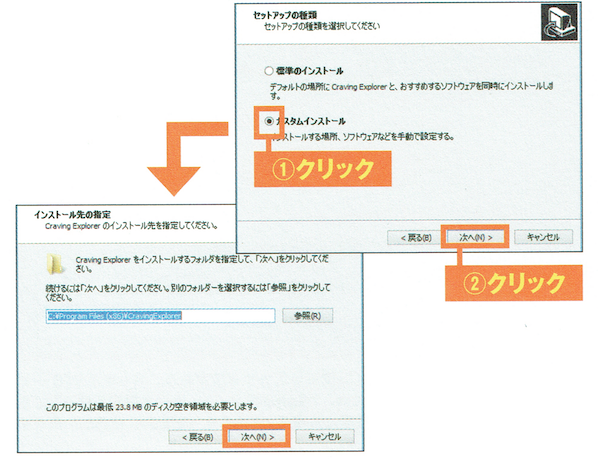
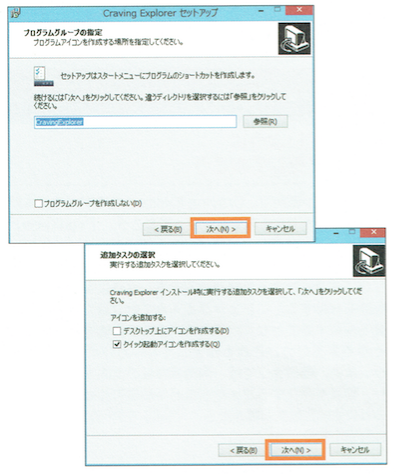
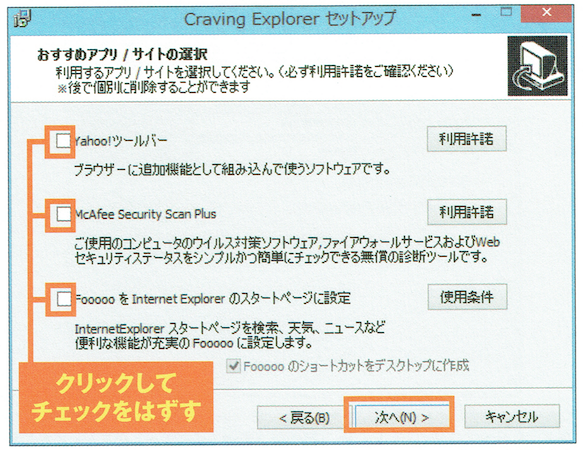
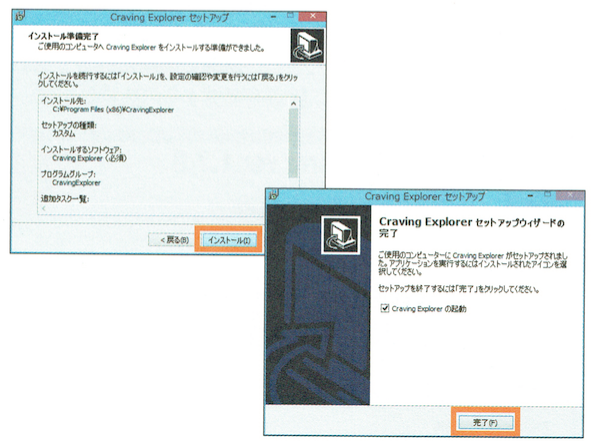
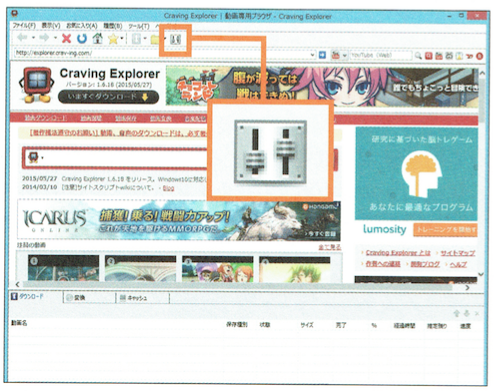
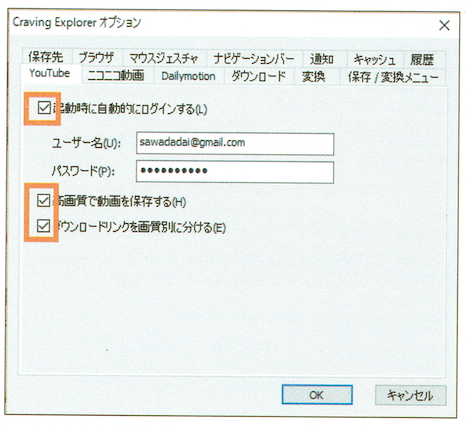
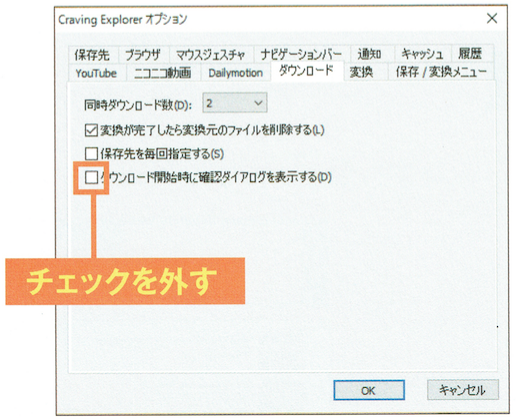
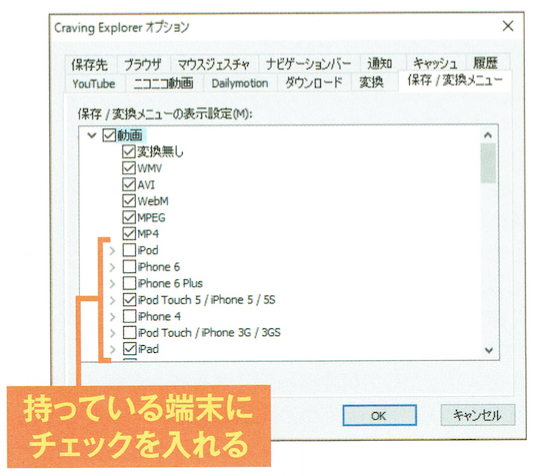
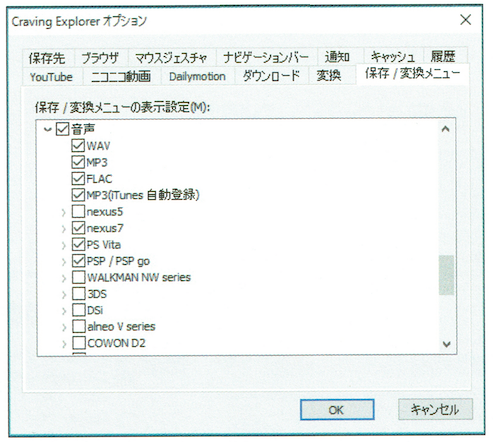
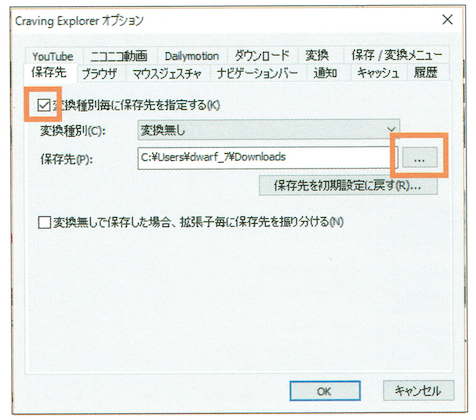
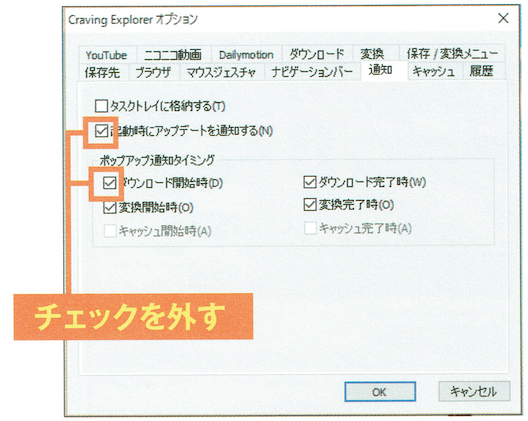
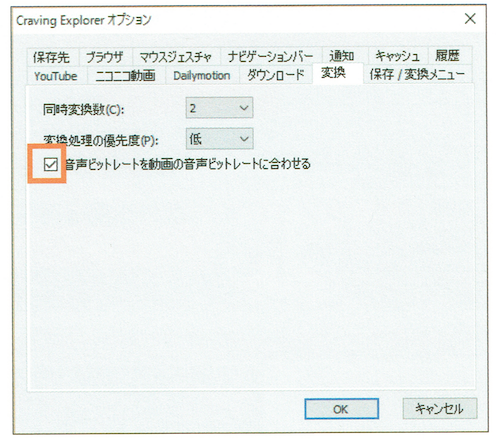
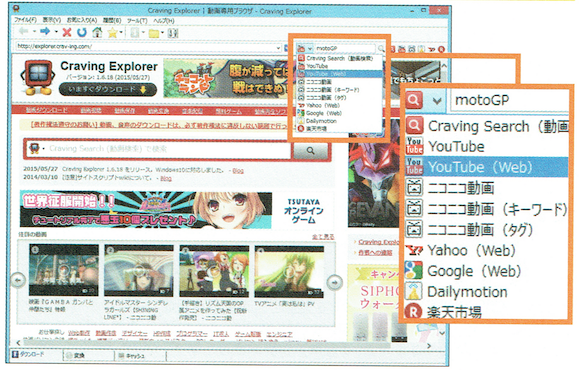
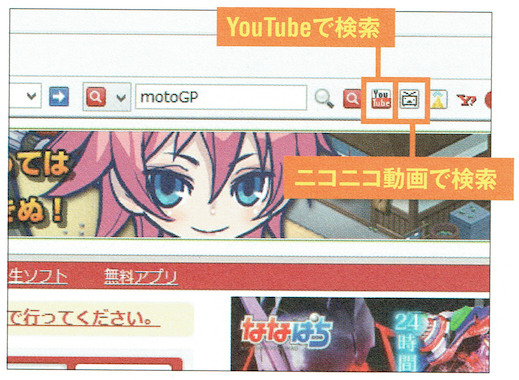
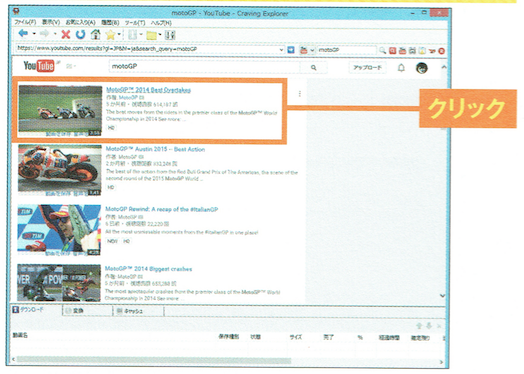
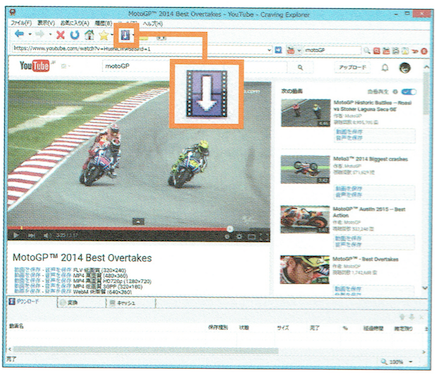
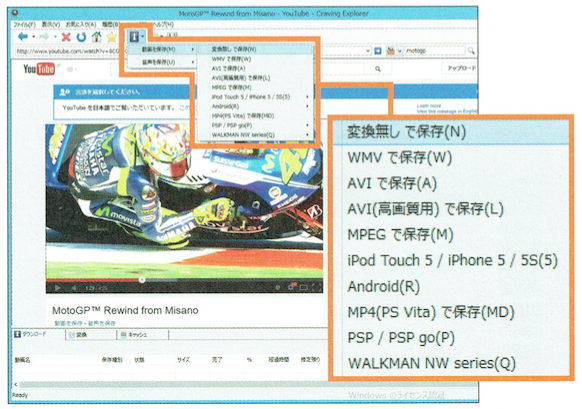
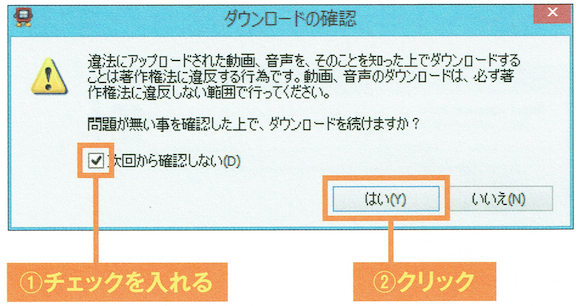
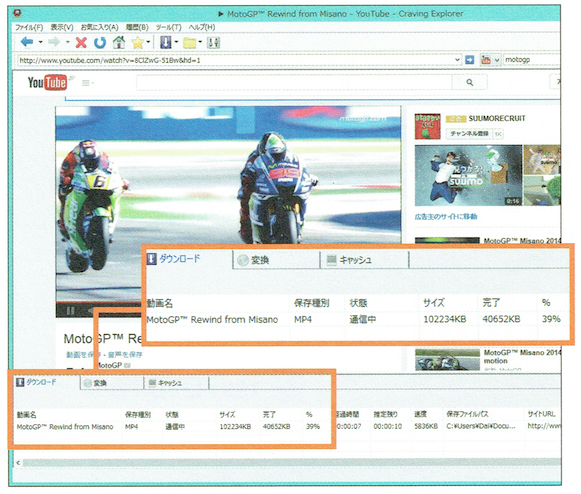
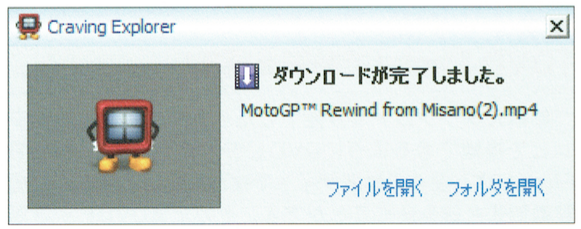
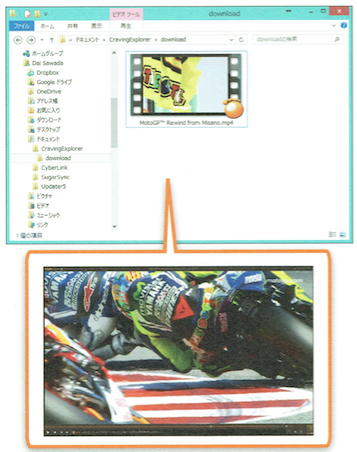
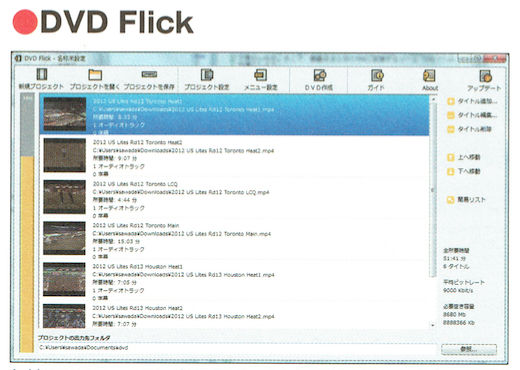

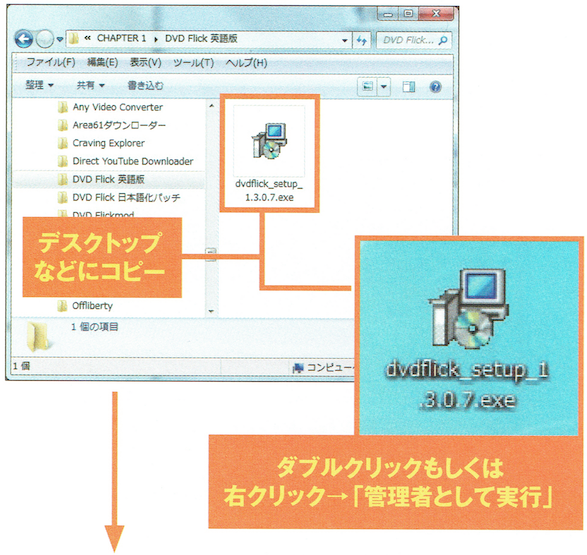
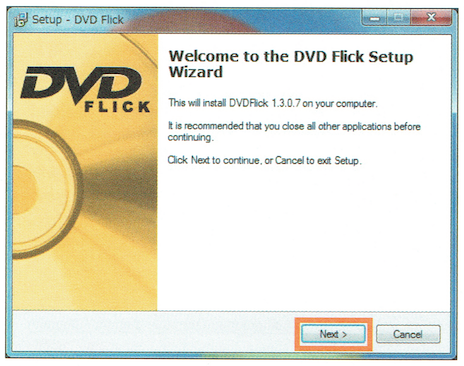
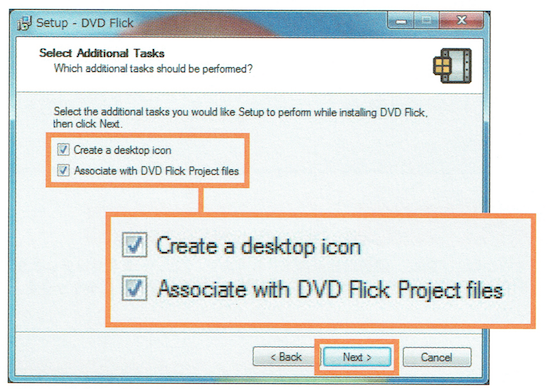
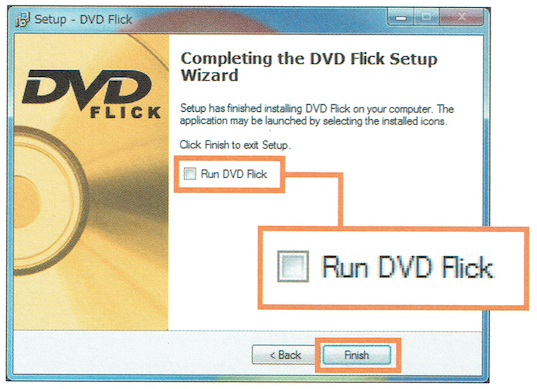

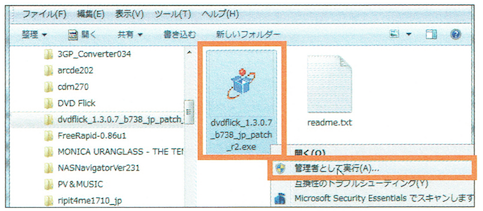
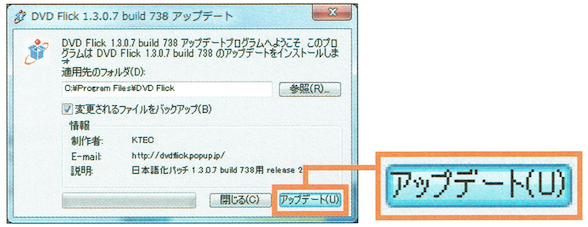
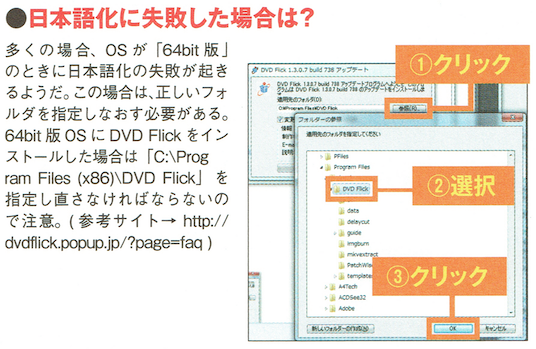
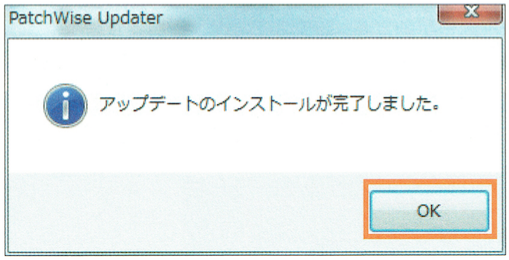

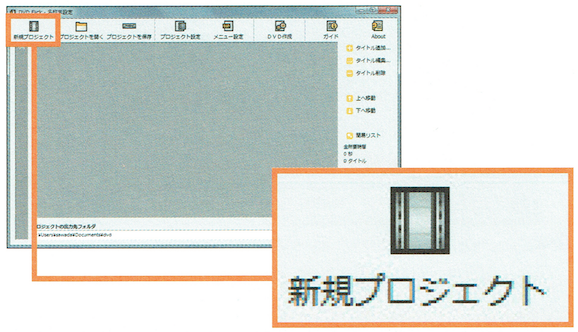
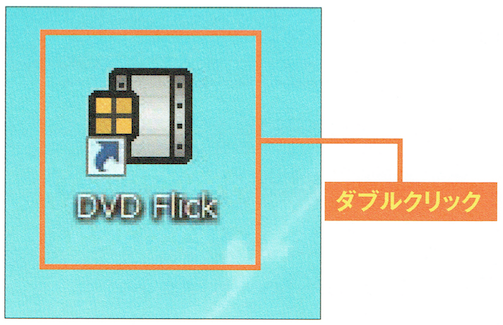

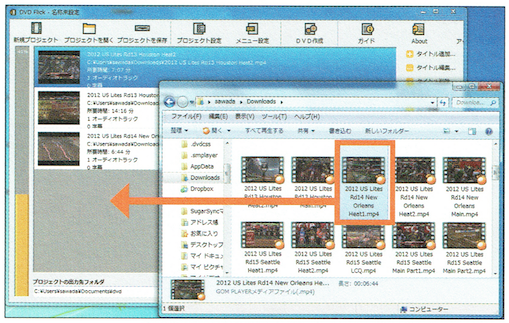
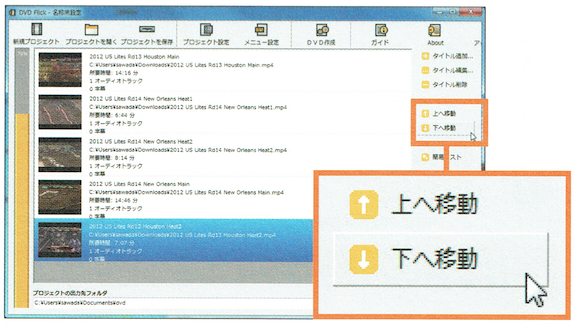
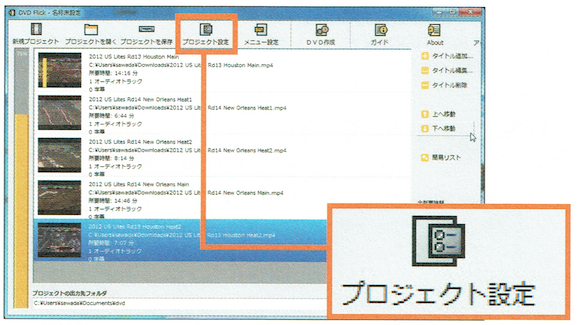
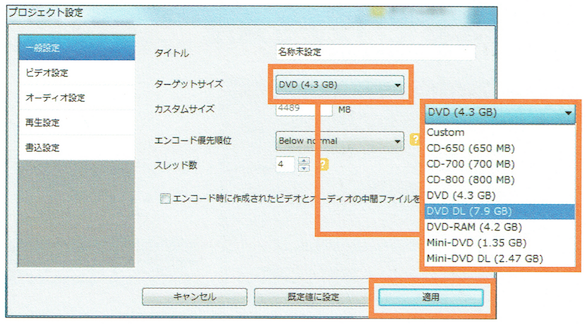
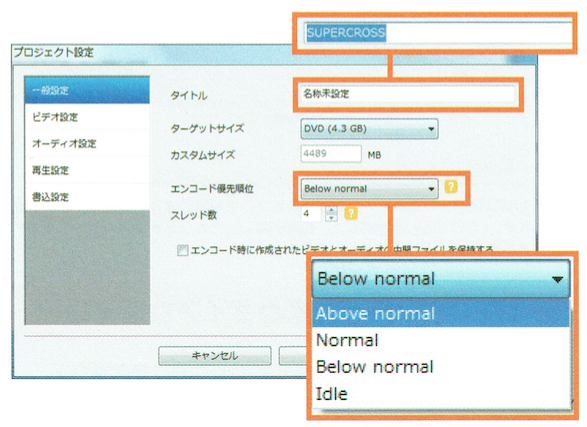
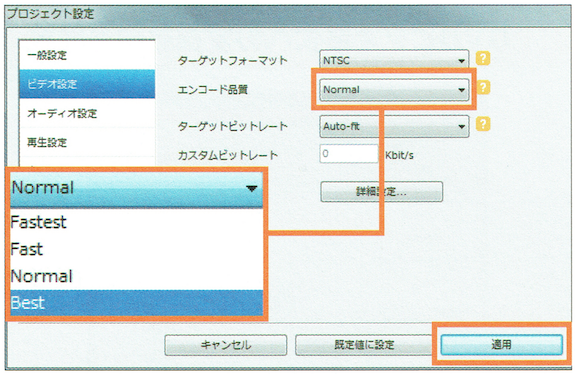
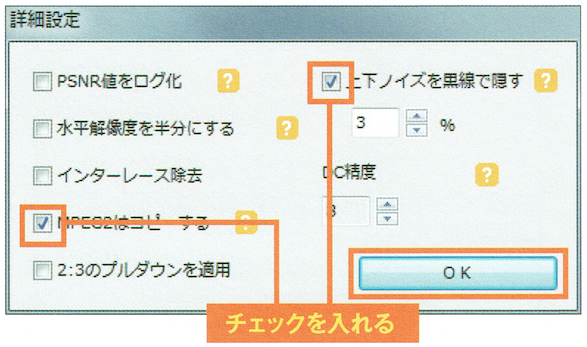
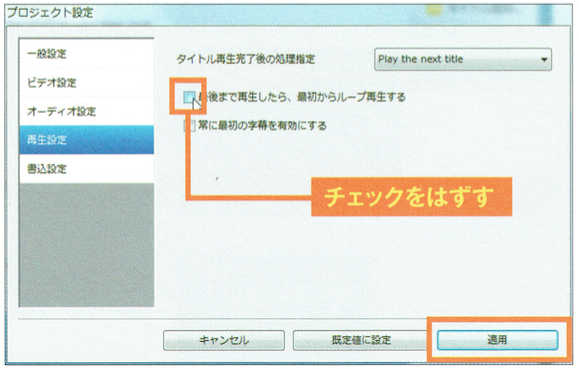
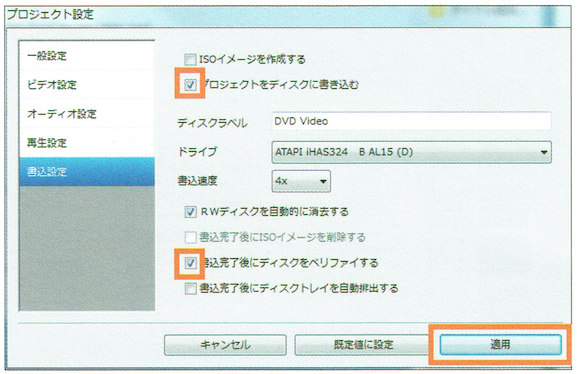
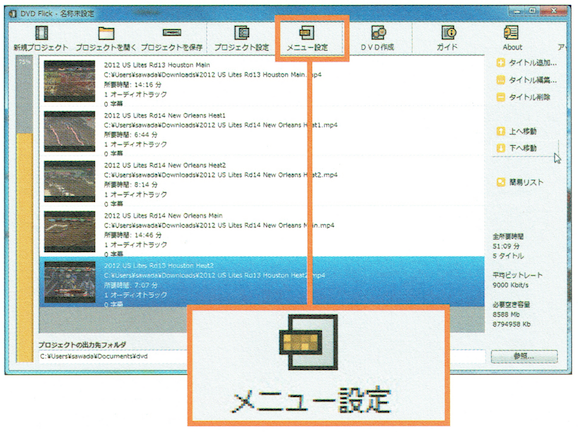
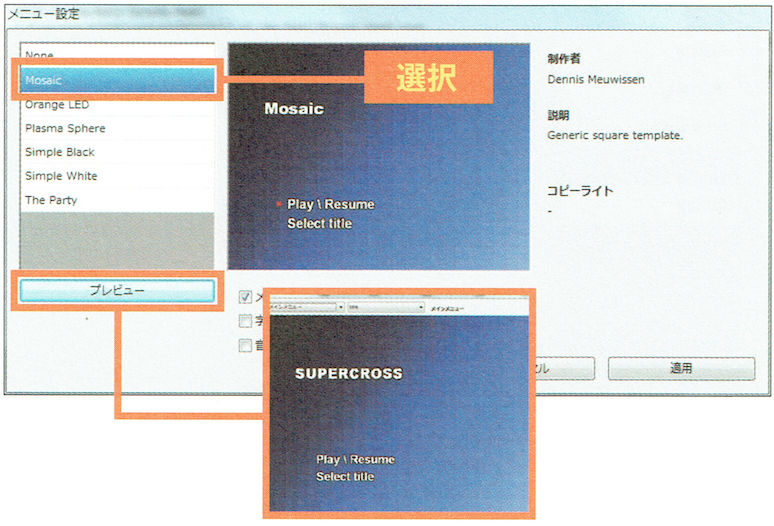
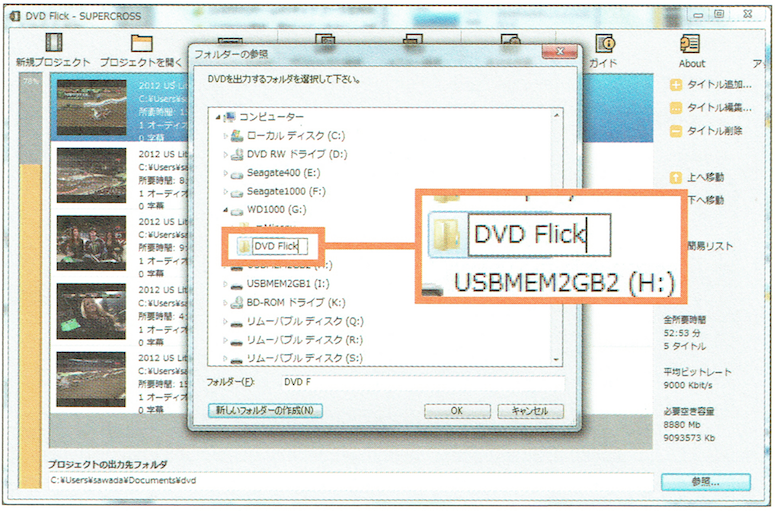
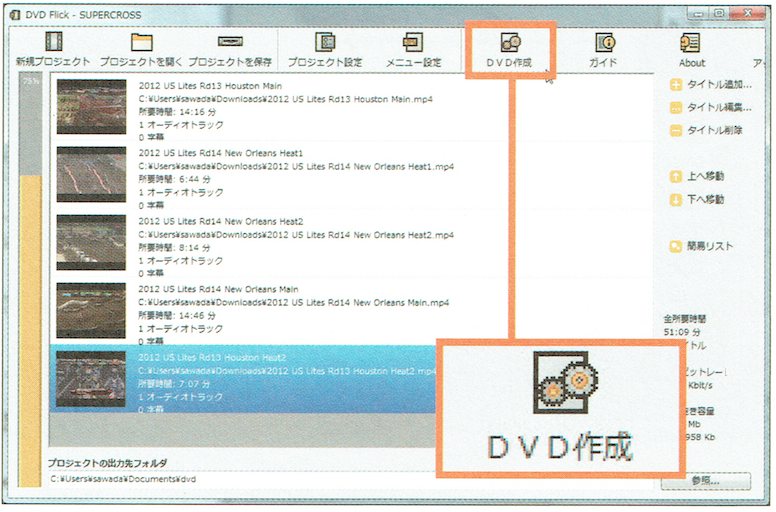
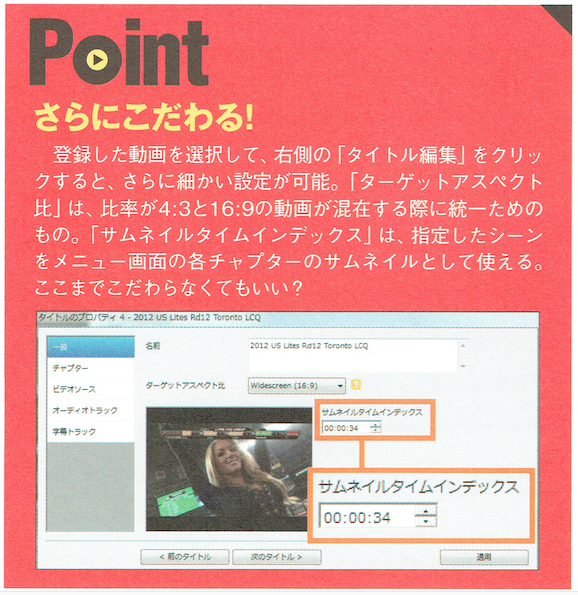
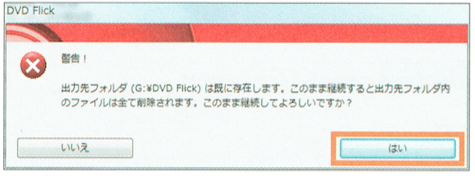

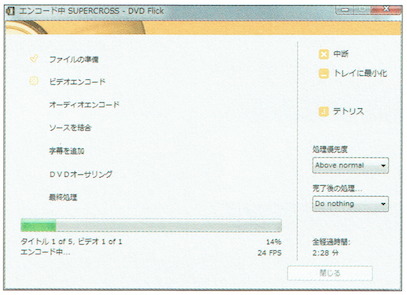
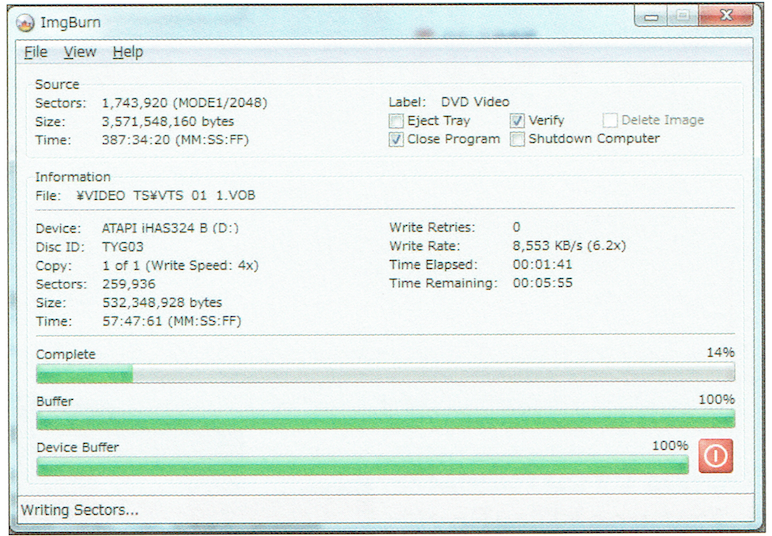
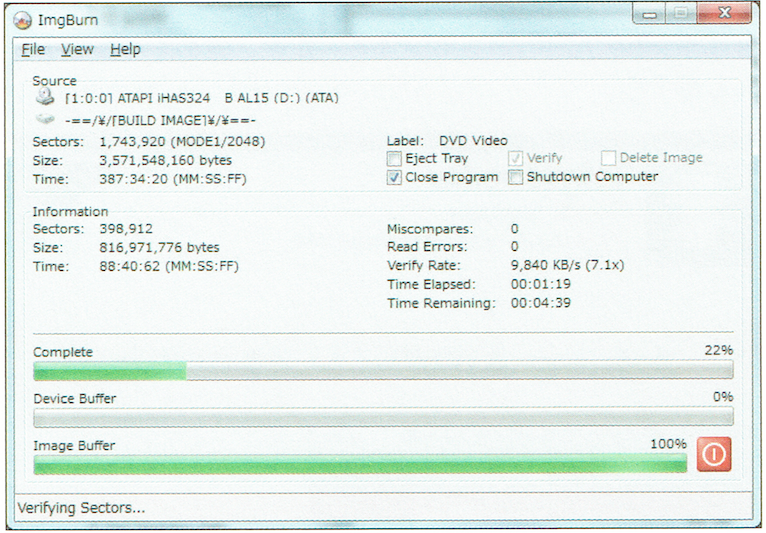
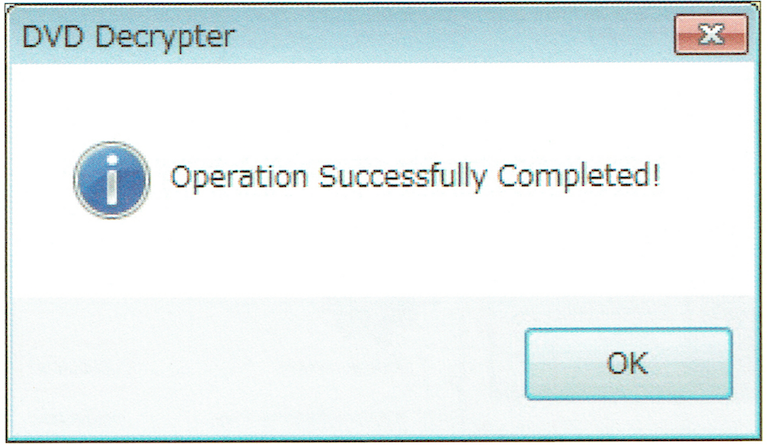
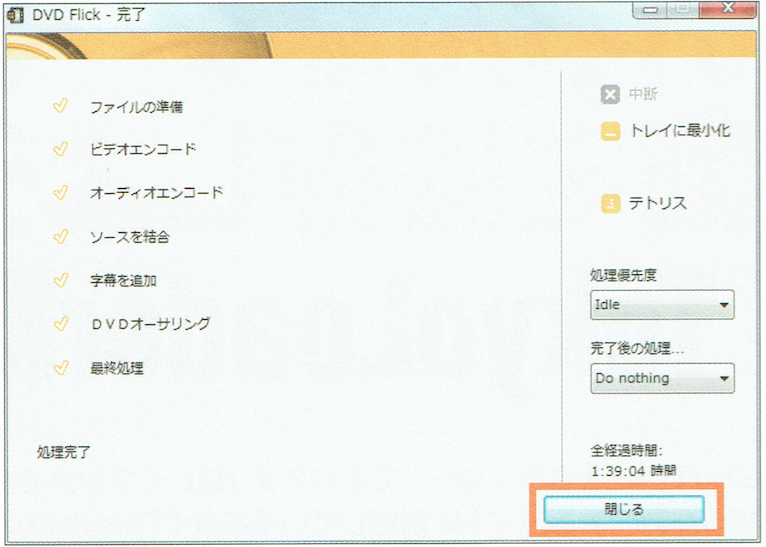

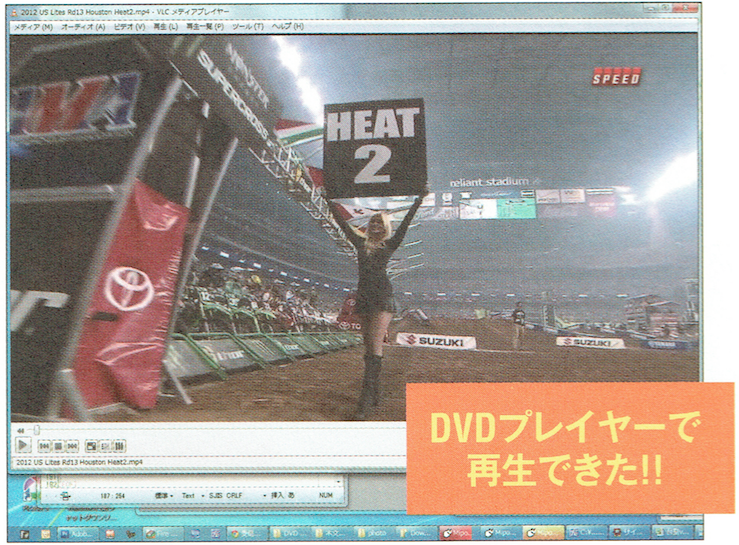
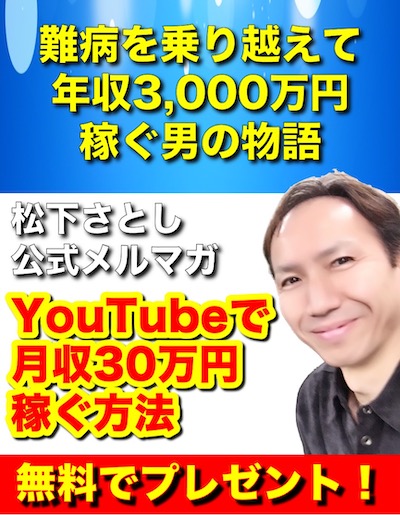


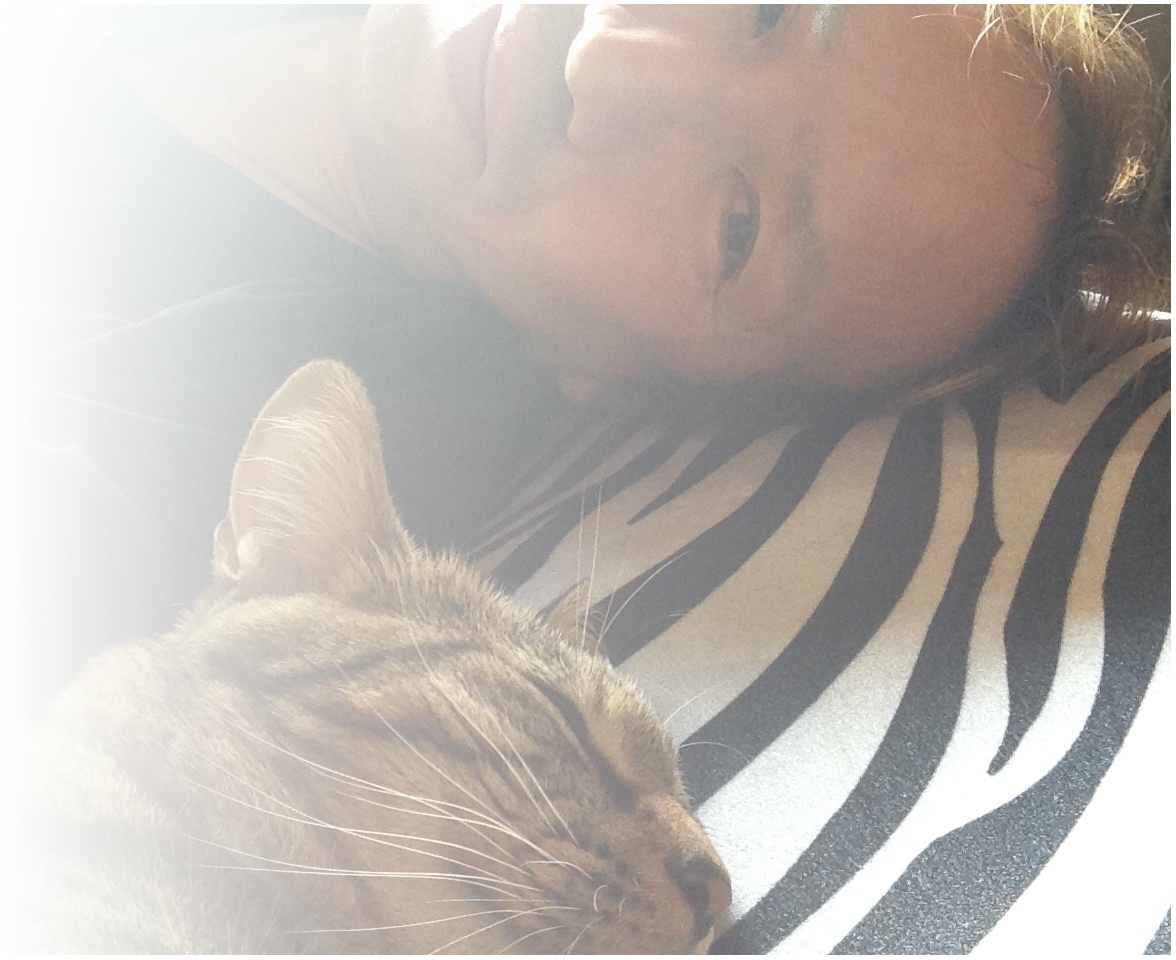


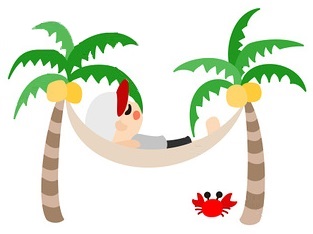




 twitter公式サイト
twitter公式サイト Facebook公式サイト
Facebook公式サイト Google+公式サイト
Google+公式サイト